Table des matières
- 1. Introduction
- 2. Graphiques de cours
-
- 2.1. Description d'une fenêtre graphique
- 2.2. Sélection d'une valeur dans une fenêtre graphique
- 2.3. Affichage des indicateurs techniques
- 2.4. Choix du style de tracé des graphiques
- 2.5. Echelle verticale du graphique principal
- 2.6. Fonction zoom curseur
- 2.7. Déplacement horizontal et vertical du fond du graphique
- 2.8. Curseur X,Y et étiquette d'un cours
- 2.9. Exportation de l'image d'un graphique
- 2.10. Impression des graphiques
- 2.11. Outils de tracé dans les graphiques
- 2.12. Mode de tracé multi plans
- 2.13. Tracé de droites horizontales, verticales, obliques ou parallèles
- 2.14. Tracé de segments de droite, flèches, rectangles, triangles, cercles ou ellipses
- 2.15. Ecriture de textes
- 2.16. Tracé des Figures de Fibonacci, de Gann ou des droites de vitesse
- 2.17. Tracé des fourchettes d'Andrews
- 3. Watch list
- 4. Liste des transactions
L'écran permet d'ouvrir simultanément plusieurs fenêtres graphiques, une Watch list et plusieurs listes de transactions :
|
Fenêtres graphiques |
Chaque fenêtre graphique affiche les cours d'une valeur (une même valeur peut être présente dans plusieurs fenêtres graphiques à la fois). |
|
Watch list |
La Watch list affiche les données en temps réel d'une liste personnelle de valeurs ou d'un portefeuille. |
|
Liste de transactions; |
Chaque liste affiche la suite des transactions d'une valeur reçues en temps réel depuis l'ouverture de la séance. |
Note
Il n'y a pas de limitation du nombre defenêtres graphiques, ou de listes de transactions pouvant être ouvertes simultanément.
Exemple d'organisation de l'écran :
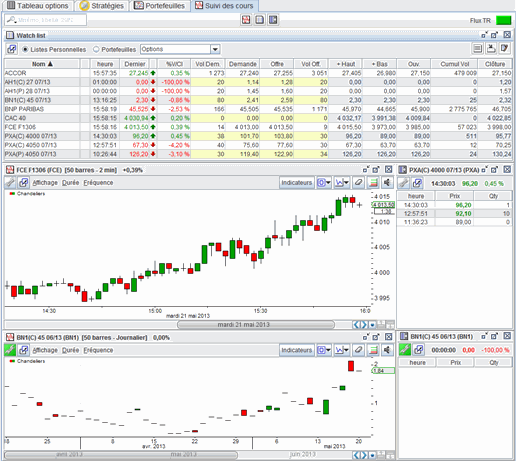
Il comprend dans sa partie supérieure centrale trois boutons pour ouvrir les différentes fenêtres.
|
|
Pour ajouter une nouvelle fenêtre graphique avec la valeur sélectionnée dans laliste des valeurs. |
|
|
Pour ouvrir la Watch list. |
|
|
Pour ajouter une nouvelle liste de transactions avec la valeur sélectionnée dans la liste des valeurs. |
A l'extrème droite, le bouton  permet de contrôler le fonctionnement du flux en temps réel. On peut cliquer dessus pour stopper le flux,
le bouton passe alors au rouge, et recliquer dessus pour redémarrer le flux.
permet de contrôler le fonctionnement du flux en temps réel. On peut cliquer dessus pour stopper le flux,
le bouton passe alors au rouge, et recliquer dessus pour redémarrer le flux.
Les dimensions des fenêtres graphiques, watch list, et listes de transactions sont ajustables par l'utilisateur. En sélectionnant un bord de la fenêtre avec le curseur de la souris, celui se change en une flèche horizontale ou verticale. Garder alors appuyé le bouton gauche de la souris et glisser verticalement ou horizontalement pour obtenir la dimension voulue.
Pour déplacer une fenêtre, appuyer avec le bouton gauche de la souris sur la bordure supérieure. En gardant le bouton appuyé, déplacer alors le curseur de la souris à l'endroit désiré.
Pour faciliter le positionnement précis des fenêtres, Axial Finance Global Trader est doté d'un système d'arrimage automatique. Quand la bordure verticale ou horizontale d'une fenêtre approche le bord l'écran ou d'une autre fenêtre, en relâchant alors le bouton gauche de la souris, la fenêtre se colle contre cette bordure.
Dans le cas d'un ordinateur avec plusieurs écrans ou d'un seul écran de très grande dimension, il peut être utile de placer des fenêtres en dehors de l'écran principal.
Axial Finance Global Trader possède un dispositif de détachement de la fenêtre.
Chaque fenêtre possède en haut à gauche un bouton
![]() qui permet en cliquant dessus de détacher la fenêtre et de la rattacher ensuite dans l'écran principal.
qui permet en cliquant dessus de détacher la fenêtre et de la rattacher ensuite dans l'écran principal.
Quand plusieurs fenêtres sont ouvertes, on peut lier certaines fenêtres entre elles pour qu'elles affichent la même valeur lors d'un changement de valeur dans l'une d'elles
.Pour lier ensemble certaines fenêtres :
|
Dans l'angle supérieur gauche de la fenêtre, un bouton représentant une chaine ouvre un menu permettant de choisir une groupe parmi six. Chaque groupe est symbolisé par une chaine de couleur. Toutes les fenêtres ayant la chaine de même couleur seront automatiquement liées ensemble. Il est ainsi possible de définir six groupes distincts de fenêtres liées. Pour retirer une fenêtre d'un groupe, sélectionner le premier item de la liste déroulante. |
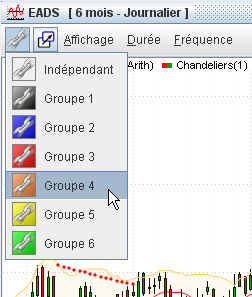 |
Les fenêtres, leur disposition et contenu sont automatiquement mémorisés à la fermeture de l'application et restaurer à l'ouverture suivante. Quand une fenêtre est fermée, elle disparaît définitivement de la configuration. Pour simplement la retirer provisoirement sans la faire disparaître, il convient de la mettre en icône avec le bouton prévu pour cela dans l'angle droit supérieur et de la restaurer ensuite.
Chaque fenêtre graphique comprend les éléments suivants :
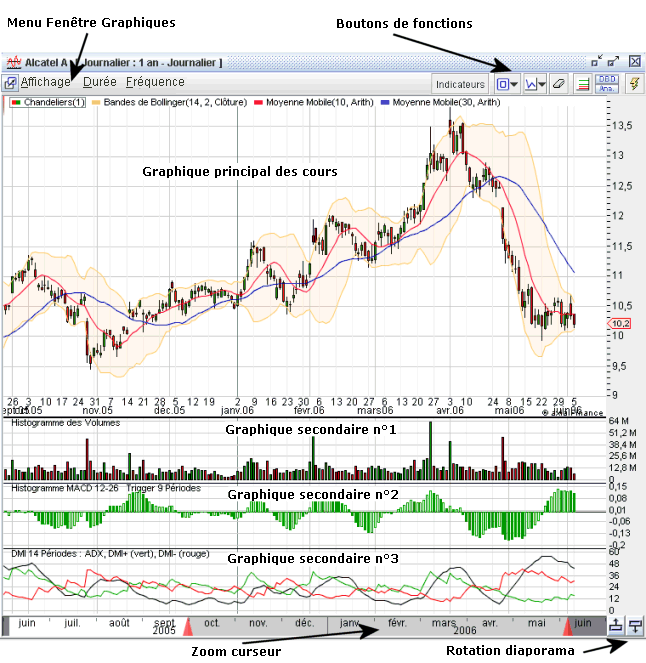
Menu avec les itemss :
|
|
pour ouvrir la fenêtre de sélection et de paramétrage des indicateurs techniques du graphique |
|
|
pour choisir le type d'echelle verticale du graphique principal (linéaire, logarithmique) |
|
|
pour saisir ou modifier les niveaux de résistance et support de la valeur du graphique |
|
|
pour faire disparaître/réapparaître le menu du graphique (permettant ainsi d'agrandir la surface disponible pour le graphique dans lafenêtre graphique) |
|
|
pour faire disparaître/réapparaître le zoom curseur en bas du graphique (permettant ainsi d'agrandir la surface disponible pour le graphique dans la fenêtre graphique) |
|
|
pour tracer des droites, segments, canaux, ellipses, rectangles, triangles, flèches et fourchettes d'Andrews dans le graphique |
|
|
pour activer (ou désactiver) le mode de positionnement précis des extrémités des tracés dans le graphique. |
|
|
pour ouvrir la fenêtre de dialogue de saisie d'un texte dans le graphique |
|
|
pour sélectionner les items relatives au tracé des courbes de Fibonacci, de Gann ou de la Droite de Vitesse |
|
|
pour ouvrir le bloc notes de la valeur permettant de garder en mémoire un texte libre (2000 caractères maximum par valeur) |
|
|
pour ouvrir la fenêtre d'exportation du graphique dans un fichier image |
|
|
pour ouvrir la fenêtre de pré-visualisation et d'impression du graphique |
|
|
pour consulter le chapitre "Fenêtre graphique" du manuel utilisateur |
Note
Les items du menu sont également accessibles depuis le menu contextuel qui s'ouvre en cliquant avec le bouton droit de la souris dans le graphique.
Menu pour choisir la durée d'affichage des cours en nombre de barres ou en durées jours/semaines/mois/années
Menu pour choisir la fréquence des cours en durées de type ou de type
Ces boutons permettent une commande directe des fonctions les plus fréquemment utilisées :
|
|
Pour ouvrir la fenêtre de sélection des indicateurs techniques à afficher dans le graphique |
|
|
Pour choisir dans le menu déroulant le numéro du calque de la fenêtre graphique (voir la définition de la notion de calque au paragrapheMode de tracé multi plans) |
|
|
Pour choisir dans le menu déroulant le type de tracé à effectuer (segment, canal, flèche, horizontale, cercle, etc) |
|
|
Pour activer la fonction gomme permettant d'effacer les indicateurs techniques et les tracés sur le graphique |
|
|
Pour définir et afficher dans le graphique les 6 niveaux de résistance et support de la valeur |
|
|
Pour définir une alerte basée le franchissement d'un niveau de prix. |
Le graphique principal affiche les cours de la valeur et les indicateurs techniques dont l'échelle verticale est identique à celle des cours (par exemple moyennes mobiles, bandes de Bollinger).
En dessous dugraphique principal, un maximum de 4 graphiques secondaires peuvent être ajoutés pour afficher les autres indicateurs techniques.
Le zoom curseur permet de zoomer sur l'échelle horizontale des temps et indique en outre la durée totale sélectionnée des cours et la période effectivement visible fonction du règlage du zoom.
Pour afficher les cours d'une valeur dans unefenêtre graphique, sa sélection s'effectue à partir de la liste des valeurs à gauche de l'écran.
Deux modes de fonctionnement sont disponibles : ou . le choix du mode s'effectue au menu général item . Le premier mode est plus direct mais tout clic entrainera un changement de valeur alors que dans certains cas la raison du clic peut être différente. Ce premier mode a l'avantage de permettre le défilement rapide dans un graphique d'une succession de valeurs en appuyant sur les touches Vers le haut ou Vers le bas du clavier pour balayer uneliste de valeurs.
Quand plusieurs fenêtres graphiques sont ouvertes, on peut vouloir changer de valeur dans une seule fenêtre ou bien certaines de ces fenêtres en même temps. Pour définir un groupe de fenêtres liées ensemble, voir la procédure définie au paragraphe Liaison de fenêtres graphiques entre elles.
En cliquant ou double cliquant (selon le mode choisi) sur une valeur de la liste de référence, cette valeur sera affectée à la fenêtre sélectionnée et aux autres fenêtres de son groupe de fenêtres liées.
Alternativement, la méthode Glisser - Déposer est aussi disponible pour l'affectation d'une valeur à un groupe de fenêtres liées. On sélectionne la valeur dans la liste des valeurs puis en gardant appuyé le bouton gauche de la souris on la glisse au-dessus d'une fenêtre graphique du groupe et on relâche le bouton.
Pour afficher les indicateurs techniques dans le graphique, cliquer sur le bouton dans la barre d'icônes pour ouvrir la fenêtre de dialogue ci-dessous.
Cette fenêtre de dialogue peut également être ouverte à partir du menu contextuel du graphique (clic droit dans le graphique) ou du menu.
Cette fenêtre de dialogue comprend deux onglets pour choisir les indicateurs techniques du ou des.
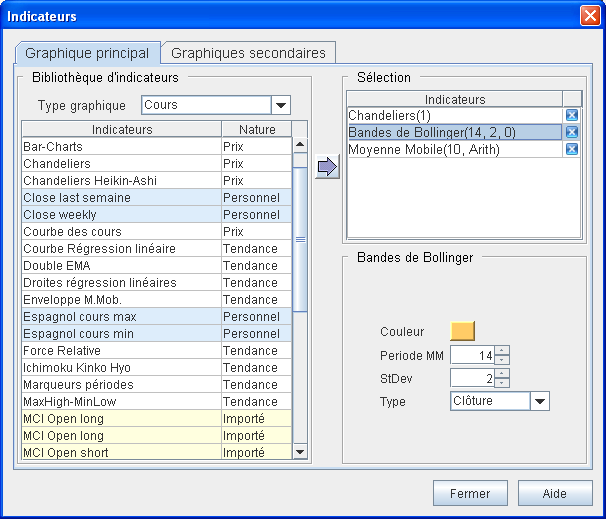 |
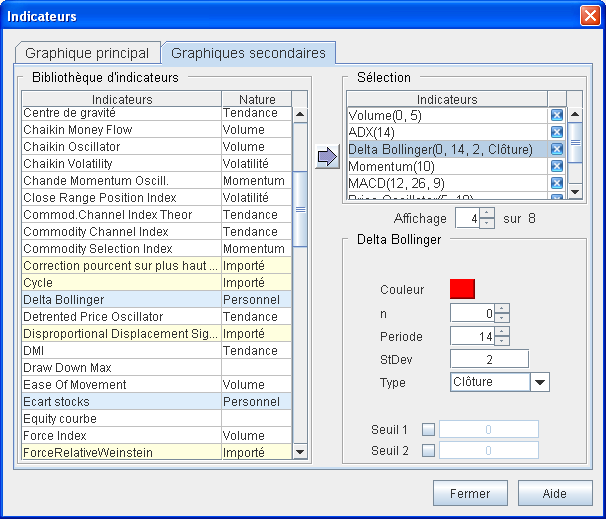 |
-
Dans la liste déroulante sélectionner le type de représentation : Cours, Points et Figures, Kagi ou Carnets de transactions.
-
Ensuite, transférer les indicateurs techniques de la à gauche dans le cadre à droite. Pour transférer, double cliquer sur l' indicateur technique ou bien le sélectionner et cliquer sur le bouton

Un même indicateur technique peut-être ajouté dans le graphique plusieurs fois.
Pour supprimer un indicateur technique, le sélectionner dans le cadre et cliquer sur le bouton
 ou bien appuyer sur la touche Suppr du clavier.
ou bien appuyer sur la touche Suppr du clavier.
-
Pour chaqueindicateur technique, définir ses paramètres en le sélectionnant dans le cadre et en choisissant ses paramètres disponibles juste en dessous.
Note
La suppression d'un indicateur technique du graphique peut aussi s'effectuer directement en cliquant sur le bouton d'activation de la fonction gomme en haut à droite de la fenêtre graphique puis sur le nom de cet indicateur dans la légende du graphique.
Un grand nombre d' indicateurs techniques sont disponibles dans Axial Finance Global Trader pour affichage dans lesgraphiques secondaires.
Quatre
graphiques secondaires
au maximum peuvent être visibles simultanément dans la
fenêtre graphique
en dessous dugraphique principal.
Quand le nombre d'
indicateurs techniques sélectionnés est supérieur au nombre d'indicateurs visibles,
un système de Diaporama permet de les faire défiler verticalement.
Pour celà, cliquer sur les boutons
![]() et
et
![]() pour obtenir le défilement vertical
dans un sens ou dans l'autre.
pour obtenir le défilement vertical
dans un sens ou dans l'autre.
-
Transférer les indicateurs techniques de la à gauche dans le cadre à droite. Pour ce transfert, double cliquer sur l' indicateur technique ou bien le sélectionner et cliquer sur le bouton

Un même indicateur technique peut-être mis dans le graphique plusieurs fois.
Pour supprimer unindicateur technique, le sélectionner dans le cadre et cliquer sur le bouton
 ou bien appuyer sur la touche
Suppr
du clavier.
ou bien appuyer sur la touche
Suppr
du clavier.
-
Pour chaqueindicateur technique, définir ses paramètres en le sélectionnant dans le cadre et en choisissant ses paramètres disponibles juste en dessous.
Pour chaqueindicateur technique, on peut ajouter le tracé de deux lignes de seuils en cochant les cases correspondantes et en saisissant le niveau du seuil.
-
Définir le nombre de graphiques secondaires visibles simultanément (4 au maximum). Choisir ce nombre de 0 à 4 dans la boite.
La hauteur de chaque graphique secondaire peut être modifiée en plaçant le marqueur de la souris au dessus du trait horizontal de séparation de ces graphiques et en glissant verticalement avec la souris tout en gardant le bouton gauche appuyé.
Quand la souris se trouve à l'intérieur d'ungraphique secondaire, les deux boutons
![]() et
et
![]() apparaîssent à l'angle supérieur droit dugraphique secondaire.
En cliquant sur l'icône
apparaîssent à l'angle supérieur droit dugraphique secondaire.
En cliquant sur l'icône
![]() on supprime définitivement ce
graphique secondaire
de la
fenêtre graphique
(action identique à l'effacement de l'
indicateur technique
avec lagomme).
En cliquant sur le bouton
on supprime définitivement ce
graphique secondaire
de la
fenêtre graphique
(action identique à l'effacement de l'
indicateur technique
avec lagomme).
En cliquant sur le bouton
![]() (ce bouton n'est présent que si plusieurs graphiques secondaires sont ouverts),
alors ce graphique va occuper toute la hauteur des
graphiques secondaires
visibles,
les autres
graphiques secondaires
étant provisoirement cachés.
Pour afficher tous lesgraphiques secondaires, cliquer à nouveau sur ce bouton.
(ce bouton n'est présent que si plusieurs graphiques secondaires sont ouverts),
alors ce graphique va occuper toute la hauteur des
graphiques secondaires
visibles,
les autres
graphiques secondaires
étant provisoirement cachés.
Pour afficher tous lesgraphiques secondaires, cliquer à nouveau sur ce bouton.
L'utilisateur peut personnaliser les caractéristiques suivantes des graphiques :
-
La couleur du fond
-
La présence et la couleur des légendes
-
La couleur et l'affichage en train plein ou en pointillé du quadrillage horizontal
-
La couleur et l'affichage en train plein ou en pointillé du quadrillage vertical
-
La couleur de la mire
-
La couleur et la présence d'une ligne pointillé marquant le cours de clôture de la veille en intraday
-
La couleur des flèches de signaux
-
L'épaisseur des courbes des indicateurs techniques
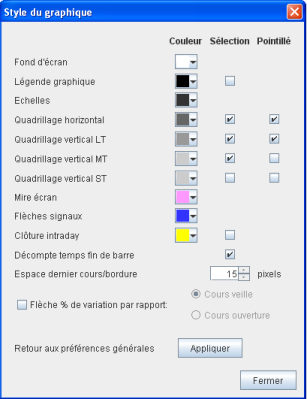 |
Deux boutons et permettent de revenir au style par défaut pour les deux utilisations les plus courantes. |
L'échelle verticale du graphique principal est déterminée automatiquement par défaut de façon à ajuster au mieux le tracé du graphique des cours à la hauteur disponible de la fenêtre graphique.
Pour modifier les graduations maximum et minimum de l'échelle, appuyer et glisser verticalement avec la souris dans la zone de l'échelle :
-
En commençant par appuyer dans la partie supérieure de l'échelle, la graduation maximum sera modifiée.
-
En commençant par appuyer dans la partie inférieure de l'échelle, la graduation minimum sera modifiée.
Quand les graduations maximum ou minimum ont été changées par l'utilisateur, un trait vertical bleu clair en bordure gauche de l'échelle rappelle ce changement, et les extrémités verticales de ce trait bleu indiquent les graduations maximum et minimum calculées par le mode automatique.
Après une modification de l'échelle, double cliquer dans la zone de l'échelle pour revenir au mode automatique.
Pour choisir une échelle verticale logarithmique ou bien revenir en échelle linéaire, sélectionner ce mode au menu de lafenêtre graphique, items puis ou .
L'échelle horizontale est déterminée en fonction de la durée des cours choisie au menu de la fenêtre et est représentée sous la forme d'un curseur.
Dans le cas d'un graphique en durée "Journalier" l'échelle est du type suivant :

et pour une durée "intraday" :

Sur ce curseur, qui permet une fonction zoom, on distingue les zones suivantes :
-
Aux deux extrémités, une zone grisée sombre indique éventuellement la tranche du temps pour laquelle aucun cours n'est présent en mémoire. Par exemple, si la durée demandée est de 20 ans pour des cours fin de journée et si la mémoire ne contient effectivement que les 12 dernières années de cours, la tranche de temps correspondant aux 8 premières années sera représentée en grisé sombre. Cette information est utile pour savoir si, pour la durée affichée, les historiques des cours de la valeur sont bien présents en mémoire.
-
Ces deux extrémités en grisé sombre sont délimitées au début par deux triangles rouges qui servent à préciser la tranche de temps des cours disponibles en mémoire. Chaque triangle rouge peut être déplacé horizontalement en gardant appuyé dessus la souris et en glissant à droite ou à gauche selon l'espace disponible. La position du triangle rouge ainsi obtenue définit pour le triangle gauche, la date du premier cours affiché dans le graphique, et pour le triangle droit, la date du dernier cours affiché dans le graphique. Ces déplacements permettent de zoomer précisément entre deux dates.
-
Les deux zones blanches à gauche et à droite des triangles rouge définissent les tranchse de temps des cours présents en mémoire mais non visibles sur le graphique suite à la mise en oeuvre du zoom. Pour afficher tous les cours de la durée demandée, coulisser les deux triangles à leur positions initiales, en limite des zones en grisé sombre.
-
L'espace entre les deux triangles rouge est représenté en grisé clair et correspond donc à la période des cours visibles. En positionnant le marqueur de la souris au dessus de sa partie centrale, ce marqueur se change en main, et en gardant appuyé dessus le bouton gauche de la souris, on peut glisser l'ensemble de cette tranche de temps à droite et à gauche.
Indépendamment du changement de la position des graduations maximum minimum de l'échelle verticale des cours et du zoom de l'échelle horizontale, la position du fond du graphique peut être déplacée horizontalement et verticalement dans lafenêtre graphique. En particulier, ceci permet de dégager à la droite des derniers cours une zone vide pour le tracé d'évolutions futures.
Pour déplacer le fond du graphique dans lafenêtre graphique, appuyer sur la touche Ctrl et tout en gardant cette touche enfoncée, appuyer sur le bouton gauche de la souris et glisser dans le graphique. Le marqueur de la souris se change en une double flèche horizontale/verticale.
Le déplacement vertical est matérialisé par un trait bleu vertical en bordure de la zone de l'échelle des cours, et Le déplacemenet horizontal par une double flèche horizontale bleue en bas de cette échelle.
Pour annuler le déplacement, appuyer sur la touche Ctrl et double cliquer dans le graphique avec la souris.
En appuyant avec le bouton gauche de la souris sur la surface du graphique et en se déplaçant, Axial Finance Global Trader affiche un curseur (traits vertical-horizontal) ainsi qu'une étiquette avec le détail du cours et du volume à la date de la verticale :
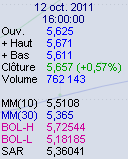
Le graphique peut être exporté dans un fichier image de type PNG (Portable Network Graphics). L'utilisateur a ensuite la possibilité d'inclure ce graphique dans un document ou bien de le transmettre dans un email.
L'image peut être exportée :
-
avec la même dimension en pixels que celle de la fenêtre graphique ouverte
-
avec une dimension différente fixée en pixels ou en centimètres
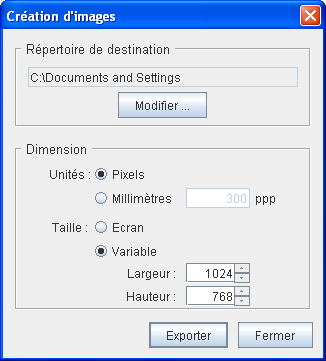 |
|
Au menu de la fenêtre graphique choisir l'item pour ouvrir la fenêtre de pré-visualisation de l'impression.
Important
La partie du graphique imprimée dépend des dimensions relatives du graphique et de la page de l'imprimante. Si besoin, modifier la dimension de la fenêtre graphique ou l'échelle horizontale du graphique pour obtenir en pré-visualisation le résultat souhaité.
Axial Finance Global Trader permet d'inscrire dans les graphiques des segments, droites, textes, retangles, triangles, cercles, figures de Fibonacci, Gann, etc .. en nombre illimité.
Ces tracés sont conservés automatiquement en mémoire et réapparaissent automatiquement à la sélection de la valeur.
Pour effectuer un tracé, on peut :
-
soit dans la barre d'icônes de la fenêtre graphique choisir dans le menu déroulant à l'icône
 le type de figure à tracer,
le type de figure à tracer,
-
soit choisir au menu de la fenêtre graphique l'item puis le type de figure à tracer.
Important
Dès la sélection d'une figure à tracer, le marqueur de la souris se change en croix pour signifier l'activation de cette fonction et une étiquette attachée au marqueur de la souris indique la figure choisie. A la fin du tracé d'une figure, cette fonction reste activée permettant ainsi de tracer une autre figure de même type, et ainsi de suite. Pour terminer ou interrompre la fonction de tracé, cliquer dans le graphique avec le bouton droit de la souris ou bien appuyer sur la touche Echap du clavier.
Axial Finance Global Trader permet de mettre en oeuvre un mode de tracé multi plans ou encore dénommé modecalques.
Avec ce mode de tracé, l'utilisateur peut décider de tracer les différentes figures graphiques dans un calque particulier, étant entendu que ces tracés seront invisibles quand le graphique est demandé pour un autrecalque. Six calques différents sont disponibles.
Pour une valeur, une analyse inscrite dans un des calques sera invisible des autres calques. Ces différentes analyses peuvent être regroupées dans un même graphique en sélectionnant le calque global.
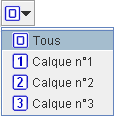 |
|
Sélectionner le type de droite à tracer comme indiqué ci-dessus.
-
Pour une droite horizontale ou verticale, cliquer une seule fois dans le graphique pour définir l'emplacement de la droite
-
Pour une droite oblique, cliquer successivement deux fois pour définir deux points de cette oblique
-
Pour deux droites parallèles, cliquer successivement trois fois pour définir ces parallèles
Pour modifier la position d'une droite tracée, la sélectionner avec le curseur de la souris et glisser dans le graphique en gardant le bouton gauche de la souris appuyé.
Pour effacer une droite, la sélectionner avec le curseur de la souris et cliquer avec le bouton droit de la souris pour faire apparaître le menu contextuel puis choisir l'item , ou bien frapper sur la touche Suppr du clavier.
Sélectionner le type de tracé :
-
cliquer avec le bouton gauche de la souris à l'emplacement de l'origine de la figure
-
puis, selon le type de figure, successivement aux autres points définissant la figure
-
Sélectionner une extrémité de la figure ou bien toute la figure en positionnant le curseur de la souris au-dessus de sa partie centrale. Un symbole carré apparaît à l'extémité sélectionnée ou toutes les extrémités de la figure.
-
Appuyer et garder enfoncé le bouton gauche de la souris tout en la déplaçant.
-
Quand l'extrémité ou la figure est à l'emplacement voulu, relâcher le bouton gauche de la souris.
-
Sélectionner la figure en positionnant le curseur de la souris au-dessus.
-
Cliquer avec le bouton droit de la souris pour ouvrir le menu contextuel et choisir l'item .
La copie se place en dessous de l'original et peut être ensuite déplacée.
-
Sélectionner la figure en positionnant le curseur de la souris au-dessus.
-
Cliquer avec le bouton droit de la souris pour ouvrir le menu contextuel et choisir l'item ou bien frapper sur la touche Suppr du clavier.
-
Sélectionner la figure en positionnant le curseur de la souris au-dessus.
-
Cliquer avec le bouton droit de la souris pour ouvrir le menu contextuel et choisir l'item pour ouvrir la fenêtre de dialogue ci-dessous :
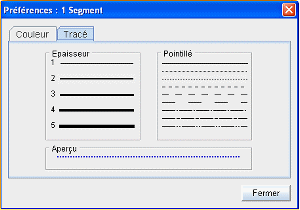 |
|
Pour certains tracés, l'utilisateur peut désirer positionner une extrémité exactement à l'emplacement du prix le plus haut, le plus bas, en clôture, etc ... d'un cours. Pour cela Axial Finance Global Trader dispose de la fonction aimant que l'on active (ou désactive) depuis le menu de la fenêtre du graphique.
L'aimant étant activé, faire glisser l'extrémité du tracé à positionner à proximité du prix du cours visé. A l'appoche de ce prix, un cercle gris apparaît sur ce prix pour indiquer sa sélection. Relâcher le bouton gauche de la souris. L'extrémité du tracé se positionne alors automatiquement sur ce prix.
 |
|
Le premier caractère du texte se positionne selon le cas à l'emplacement du marqueur de la souris au moment de l'ouverture du menu contextuel ou bien en haut à gauche du graphique principal si l'item est ouverte depuis le menu.
-
Sélectionner ce texte en plaçant le curseur de la souris au-dessus du premier caractère du texte. L'ensemble du texte s'entoure d'un rectangle.
-
Appuyer et garder enfoncé le bouton gauche de la souris tout en la déplaçant le texte à l'emplacement voulu.
Le délacement d'un texte dans le graphique principal ne peut se faire qu'à l'intérieur de ce même graphique, ainsi que pour les déplacements à l'intérieur d'un graphique secondaire.
-
Sélectionner ce texte en plaçant le curseur de la souris au-dessus du premier caractère du texte. L'ensemble du texte s'entoure d'un rectangle.
-
Soit double cliquer sur ce premier caractère ou bien ouvrir le menu contextuel (clic bouton droit) et choisir l'item pour ouvrir la fenêtre de dialogue précédente.
-
Procéder ensuite comme pour la saisie d'un nouveau texte.
-
Sélectionner ce texte en plaçant le curseur de la souris au-dessus du premier caractère du texte. L'ensemble du texte s'entoure d'un rectangle.
-
Cliquer avec le bouton droit de la souris pour ouvrir le menu contextuel et choisir l'item ou bien frapper sur la touche Suppr du clavier.
La procédure est identique pour tracer chacune de ces figures. Ces figures reposent sur un segment de référence que l'on trace de la même façon qu'un segment ordinaire après avoir défini le type de figure.
-
Sélectionner le type de figure à tracer comme indiqué ci-dessus.
-
Cliquer avec le bouton gauche de la souris à l'origine puis à l'extrémité du segment de référence.
Pour déplacer la figure ou l'annuler, la procédure est identique à celle d'un segment ordinaire appliquée ausegment de référence.
Dans le cas des cycles de Fibonacci, le segment de référence est par principe le segment de droite situé sur l'axe horizontal et reliant les deux premiers traits verticaux (l'origine et le trait n°1).
-
Repérer sur le graphique les trois points pivot de la fourchette d'Andrews.
-
Sélectionner le type de figure à tracer comme indiqué ci-dessus.
-
Cliquer successivement avec le bouton gauche de la souris à l'emplacement du premier, second puis troisième point pivot. La figure apparaît à partir du second point pivot et se fige avec le troisième point pivot.
Pour déplacer la figure ou l'annuler, la procédure est identique à celle d'un segment ordinaire.
La Watch list affiche les données transmises en temps réel pour la liste de valeurs sélectionnée. Cette liste peut-être :
-
soit une des listes personnelles
-
soit les valeurs d'un portefeuille
Pour afficher la Watch list, cliquer sur le bouton
![]() en haut et au centre de l'écran
.
en haut et au centre de l'écran
.
Pour fermer la Watch list cliquer sur la croix
![]() dans l'angle supérieur droit
de la fenêtre.
dans l'angle supérieur droit
de la fenêtre.
La Watch list peut aussi être détachée en dehors de l'écran principal.
Pour détacher ou rattacher la Watch list cliquer sur le bouton
![]() en haut à gauche de sa fenêtre.
en haut à gauche de sa fenêtre.
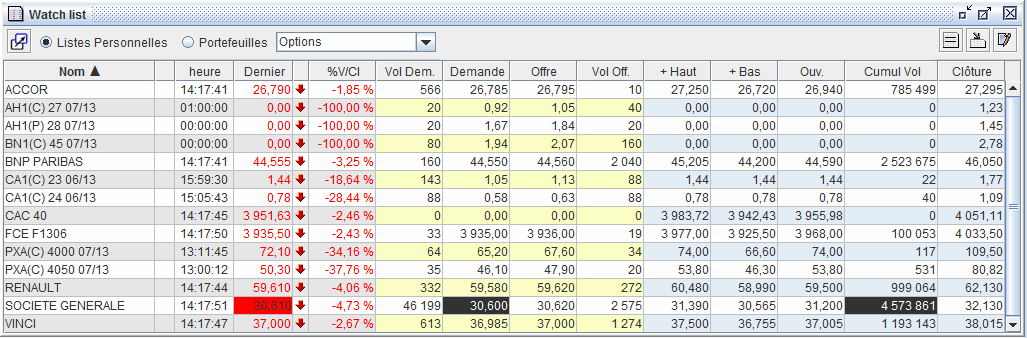
La Watch list comprend les éléments suivants :
Dans sa partie supérieure, un menu avec :
-
Le bouton
 pour détacher ou rattacher la fenêtre.
pour détacher ou rattacher la fenêtre.
-
Deux boutons et pour définir le type de liste à afficher
-
Une liste déroulante pour sélectionner cette liste
-
Une série de 3 boutons pour commander :

pour ouvrir la fenêtre de définition de la configuration des colonnes de la table à l'onglet

pour ouvrir la fenêtre de gestion des listes personnelles

pour ouvrir le bloc notes de la valeur sélectionnée dans la table
A chaque changement du dernier cours, du volume cumulé, du cours le plus haut, du cours le plus bas, du prix de l'offre ou du prix de la demande, la vidéo s'inverse dans la case correspondante du tableau pendant une fraction de seconde pour attirer l'attention.
Dans la colonne à droite du dernier cours, une flèche verticale de couleur verte, noire ou rouge, caractérise le sens de la variation du cours par rapport au cours de clôture de la veille, respectivement hausse, égalité ou baisse.
Note
En double-cliquant sur une ligne du Watch list, les cours de la valeur s'affichent automatiquement dans la fenêtre graphique sélectionnée.
Les colonnes peuvent être sélectionnées pour afficher uniquement celles souhaitées.
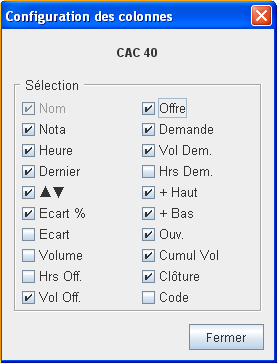 |
Les positions des colonnes affichées peuvent être interverties dans la table en sélectionnant leur entête et en les glissant horizontalement. Ces positions sont conservées en mémoire. |
Pour ouvrir une liste de transactions, cliquer sur le bouton
![]() en haut et au centre de
l'écran .
en haut et au centre de
l'écran .
Pour fermer cette liste cliquer sur la croix
![]() dans l'angle supérieur droit
de la fenêtre.
dans l'angle supérieur droit
de la fenêtre.
La liste s'ouvre avec la valeur sélectionnée dans la liste des valeurs. Pour changer de valeur, la sélectionner avec la souris dans la liste des valeurs puis en gardant le bouton gauche de la souris appuyé, glisser le marqueur de la souris jusqu'à la liste et relâcher le bouton une fois arrivé au dessus.
Cette liste accumule toutes les transactions exécutées en bourse depuis le début de la séance dans l'ordre chronologique décroissant.
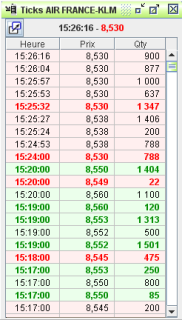 |
Un code de couleur permet d'identifier le sens de l'évolution des échanges :
|